Using communication policies
The communication policy is used for creating agreements, announcing information, or broadcasting messages that are applied to users or OUs.
Agreement Policy
To apply a Communication Policy ➔ Go To Communication ➔ Agreement
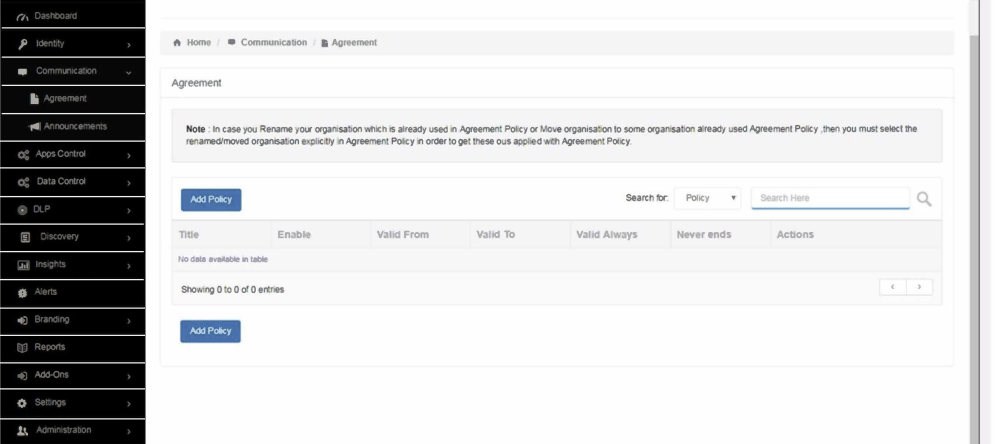
Click on ADD POLICY to start policy creation.
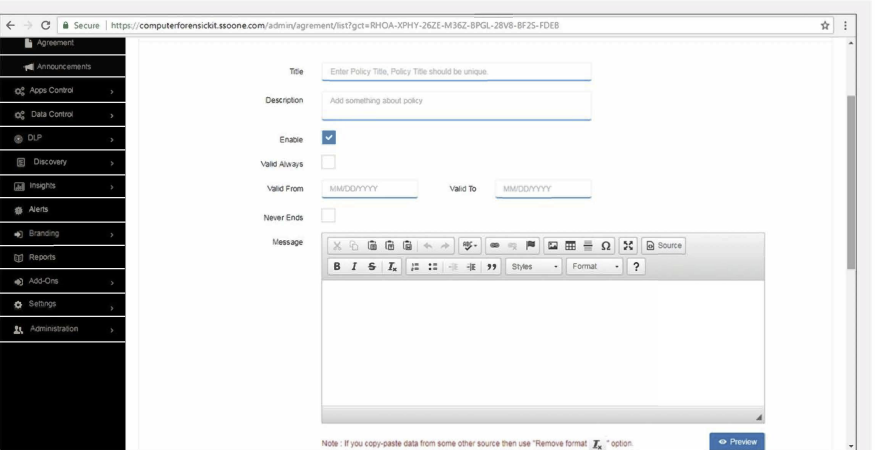
Fill in the policy details.
- Title:Name your policy to identify it later when you want to make changes quickly.
- Description: Short description to describe the policy (helpful for multiple admins)
- Enabled: If you want the policy to be disabled for some time or to re-enable it, you can check/uncheck “enabled” option as shown above.
- Valid Always: You can decide the validity of the policy with “validity always” button. Toggle if you want a policy for a stipulated time or a policy which is always applied.
- Valid From and Valid To: If “valid always” is off, then you will have to provide the date range for which the policy needs to be applied. This way admin need not manually turn off the policy.
- Granted: Allows end users to change password. If not checked, then the end user is not able to change their own password.
- Message: The text types in this space is what the user will see immediately after log in.
- Buttons: By default the buttons on the message are named as Next and Cancel. Next button enables the user to proceed and Cancel does not allow him to proceed. They will be logged out if they clicks cancel. Hence the admin can change the text of these buttons as per the message and policy, which would make sense to the end user.
- Add Users: This section is dependent on the option selected in the previous option (Type).
- User Based: You can apply policy to specific users. In this case the message is shown only to the users on whom the policy is applied. If the “add all OU” checkbox is checked, the policy gets applied for all the domain users. Admins can also add users one by one using the “add user button” or add users in bulk using a csv file import.
- Organization Unit Based: Simpler way of applying policy on bulk users. This will apply policy on the Organization units created in Plurilock AI Console.
Note: Use the agreement to outline work terms with which an employee must comply. Users who fail to accept the agreement are unable to log in. Once the agreement is accepted by a user, they are not asked to accept again.
Announcement Policy
To apply Communication Policy ➔ Go To Communication ➔ Announcements.
You will be taken to the following policy creation screen.
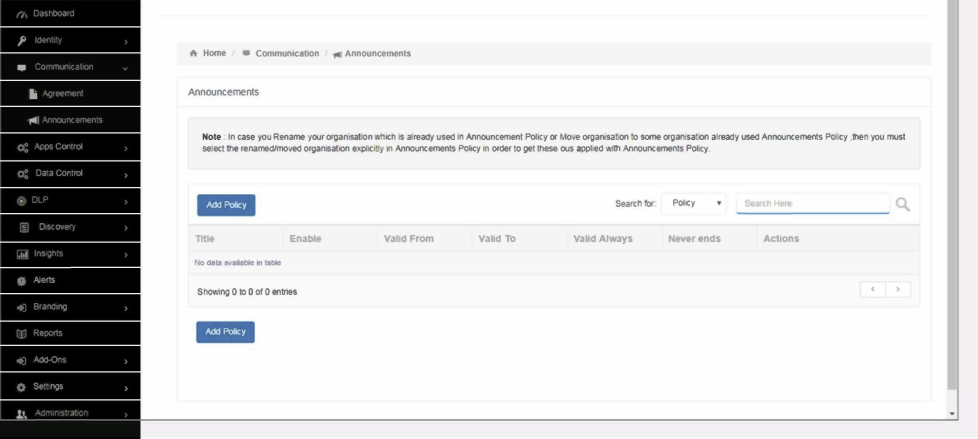
Click on “ADD POLICY” to create the policy.
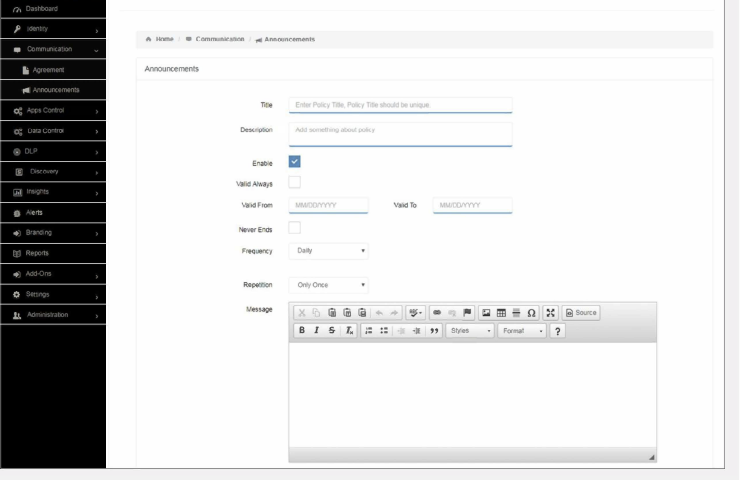
Fill in the policy details:
- Title: Name your policy to easily identify it later when you want to make changes.
- Description: Short description to describe the policy (helpful for multiple admins).
- Enabled: If you want the policy to be disabled for some time or to re-enable it, you can check/uncheck “enabled” option as shown above.
- Valid Always: You can decide the validity of the policy with “validity always” button. Toggle if you want a policy for a stipulated time or a policy which is always applied.
- Valid From and Valid To: If “valid always” is off, then you will have to provide the date range the policy. This way the admin won’t need to manually turn off the policy.
- Granted: Allows end users to change passsword. If not checked, then the end user is not able to change his own password.
- Message: The text types in this space is what the user will see immediately after log in.
- Buttons: By default, the buttons on the message are named “Next” and “Cancel”. The next button enables the user to proceed and “Cancel” does not allow them to proceed. They will be logged out if they click cancel. The admin can change the text of these buttons as per the message and policy, to make sense to the end user.
- Add Users:This section is dependent on the option selected in the previous option (Type).
- User based: You can apply policy to specific users. In this case, the message is shown only to the users for whom the policy is applied.
If the “add all OU” check box is checked, the policy is applied to all the domain users. The admin can also add users one by one using the “add user button” or add users in bulk using a csv file import.
Organization-Unit Based: Simpler way of applying policy on bulk users. This will apply policy on the organization units created in the Plurilock AI Console
Was this article helpful?
That’s Great!
Thank you for your feedback
Sorry! We couldn't be helpful
Thank you for your feedback
Feedback sent
We appreciate your effort and will try to fix the article