Using add-ons
Shared Folder
This feature includes:
- Manage drive space
- Re-assign the ownership to manage space
- Admin needs to have access to the shared folder and should be added to the root directory of drive
- Re-assign ownership within the domain
- Go to Plurilock AI ➔ Add-Ons ➔ Shared Folder
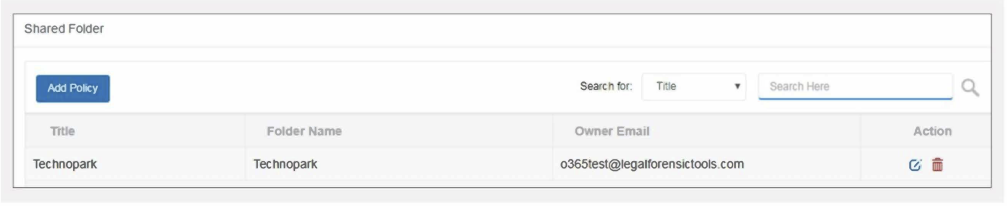
Click “ADD POLICY”
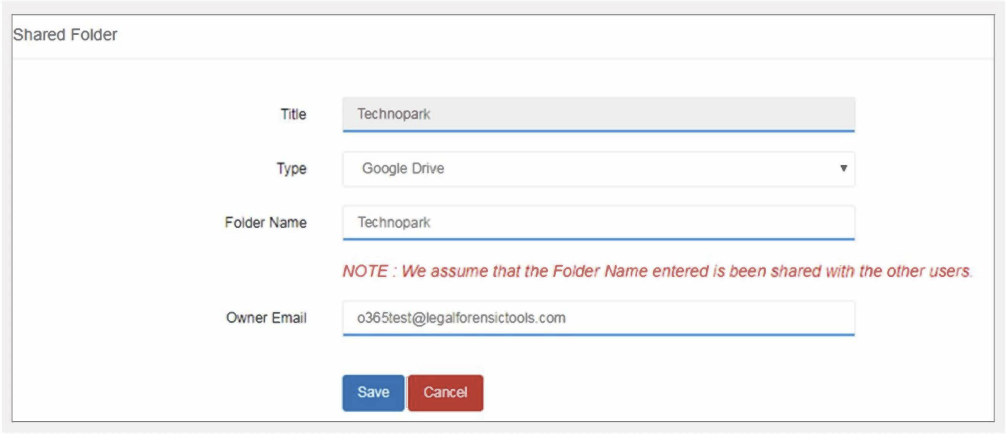
- Add details: title, type, Google Drive, folder name, and owner email ID, click “SAVE.”
Note: Folder should be shared with other users before creating policy.
Signature
*Go to Plurilock AI ➔ Add-Ons ➔ Signature *
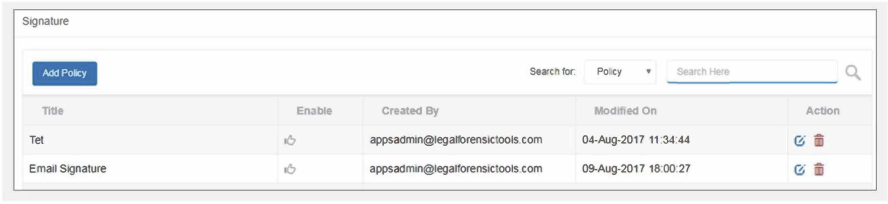
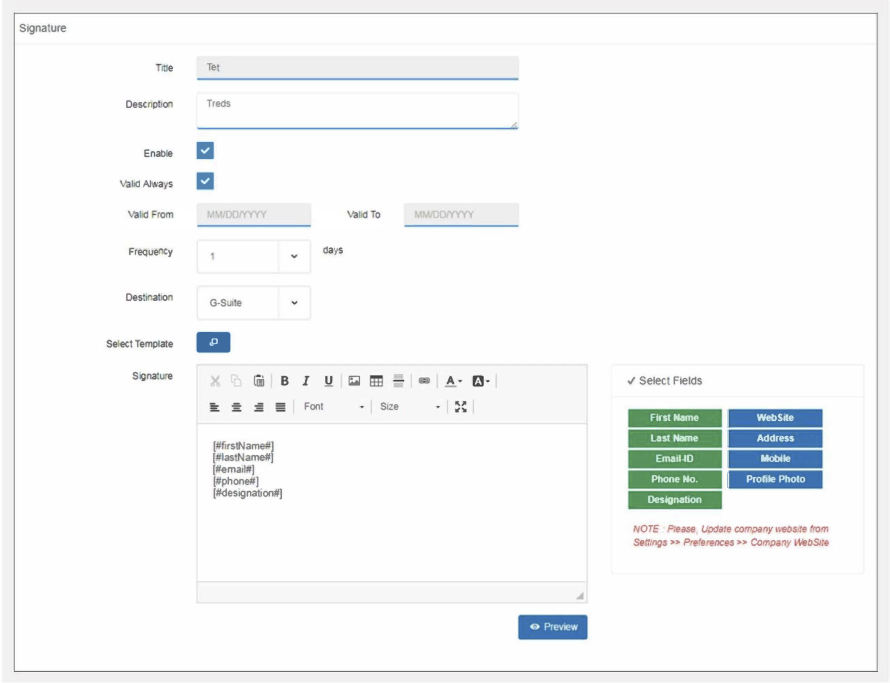
- Title: Name your policy to identify it later when you want to make changes quickly.
- Description: Short description to describe the policy (helpful for multiple admins).
- Enabled: If you want the policy to be disabled for some time or to re-enable it, you can check/uncheck “enabled” option as shown above.
- Valid Always: You can decide the validity of the policy with “validity always” button. Toggle if you want a policy for a stipulated time or a policy which is always applied.
- Valid From and Valid To: If “valid always” is off, then you will have to provide the date range the policy. This way the admin won’t need to manually turn off the policy.
- Frequency: Set frequency days as required
- Destination: Google Workspace
- Select Template: Admins can select the templates from the email signature template
- Signature: Here admins can create email signature as per the company’s requirement. Just select the fields from right-hand panel. Click “Preview” to check the signature created policy type should be user-based or OU-based. If your policy type is user-based you will add single user or bulk user (import CSV) in the policy and for OU based you will be able to select your OU in Plurilock AI.
Click on SAVE to save the policy created.
Was this article helpful?
That’s Great!
Thank you for your feedback
Sorry! We couldn't be helpful
Thank you for your feedback
Feedback sent
We appreciate your effort and will try to fix the article