Using the branding section
Login Page
*To go to Plurilock AI ➔ Branding ➔ Login Page *
An IT admin can use a standard, pre-designed template or design a custom template for the login page.
Standard Template
In the login page, admins can select the standard login page templates provided in Plurilock AI.
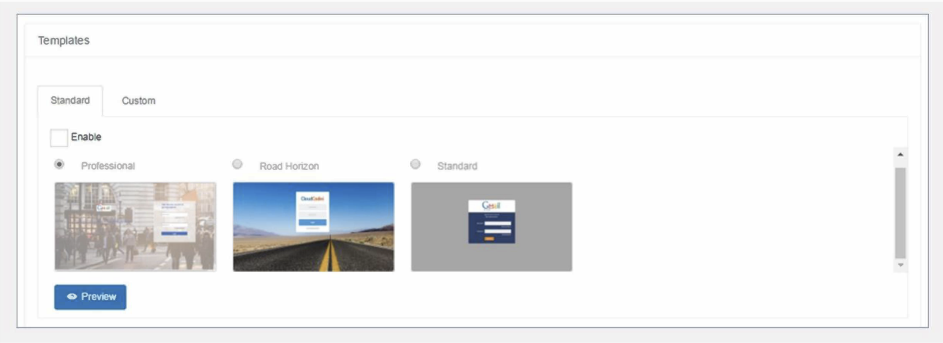
- Click “Enable”.
- Click “Preview” to check the preview of the login page
Captcha Settings can be applied on:
- On Every Login
- On Fail Login Attempt (any one at a time)
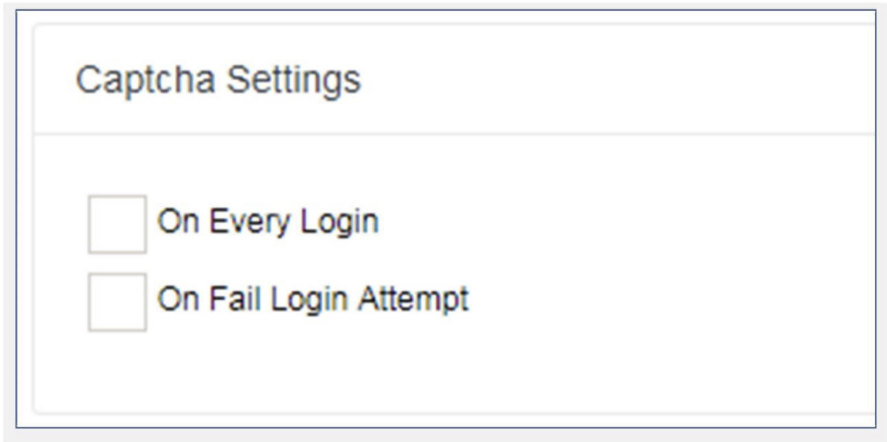
Note: Admins can set a maximum of ten attempts on failed login, after that the Captcha code pops up for login. Admins can enforce geo-location or geo-fencing for users at the time of login.
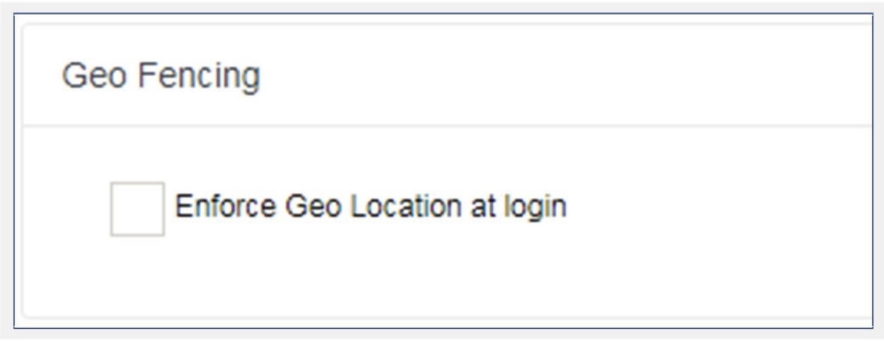
- After enabling geo-fencing, the admin must enter a message if the user has not shared the location.
- Admins can restrict login page country wise - by selecting criteria to either whitelist or blacklist a country.
Allowed IP: The admin can allow user to access login page on particular IP address
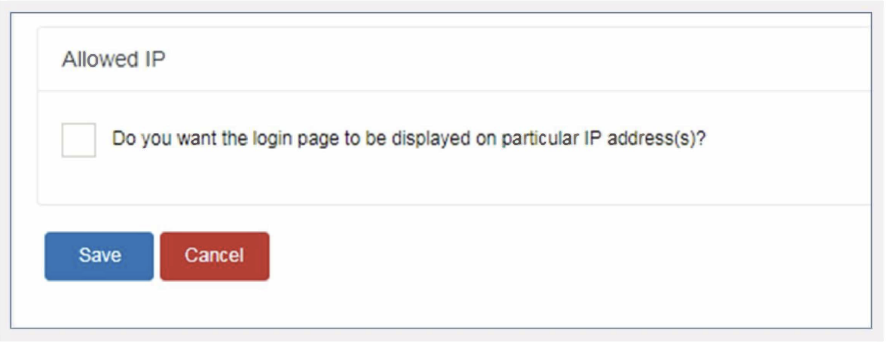
Note: Admins can set a maximum of ten attempts on failed login, after that Captcha Code pops up for login. Admins can enforce geo location or geo Fencing for users at the time of login
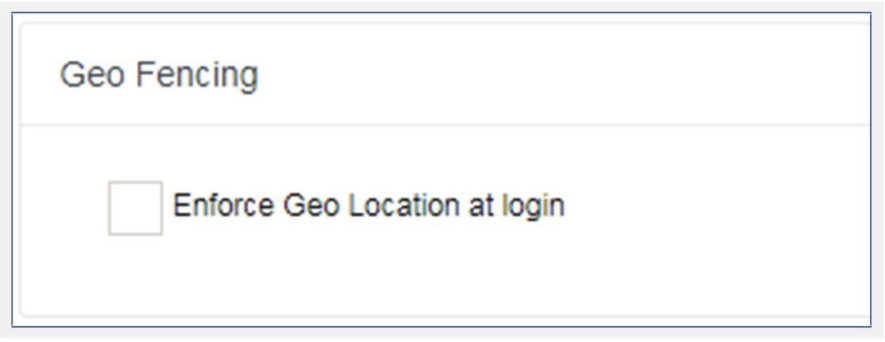
Click “SAVE” to save all the changes done in Login page
13.1.2 Custom Template
Admins can design their own customized login page by using simple HTML code and click “Preview” to check how the preview of the login page
Note: While designing the HTML code, admin needs to follow below rules:
- The action= “/ AuthenticateUser”
- Username field name should be “username” intag
- Password field name should be “password” and href for forgot password link should be/ SelfResetPassword intag
- The images should be a web https URL
- The user should only enter the username while signing into their Google Apps domain
- All URLs should be https only and comment in JavaScript should be/* multiline style * /
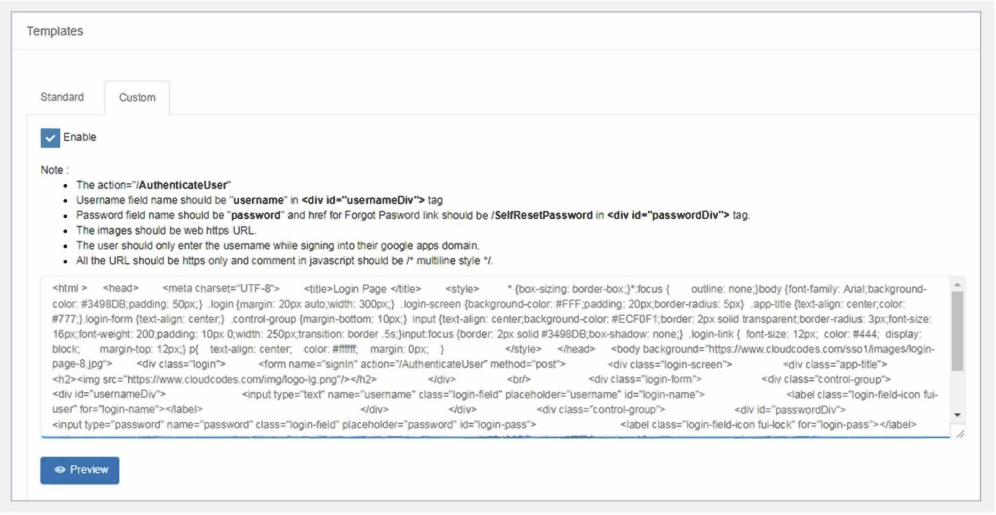
Captcha settings can be applied on every login or on failed login attempt (any one at a time.)
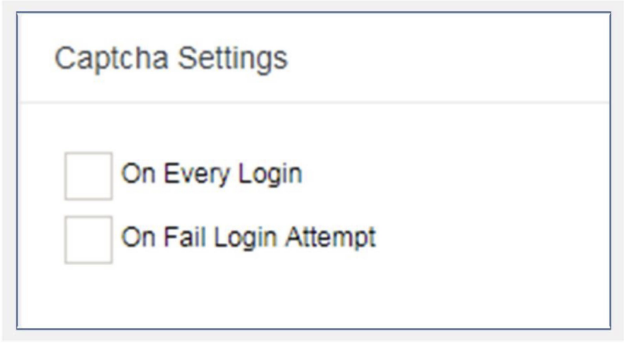
Note: Admins can set maximum ten attempts on failed login attempt after that Captcha code pops up for login. Admins can enforce geo location or geo fencing for users at the time of login.
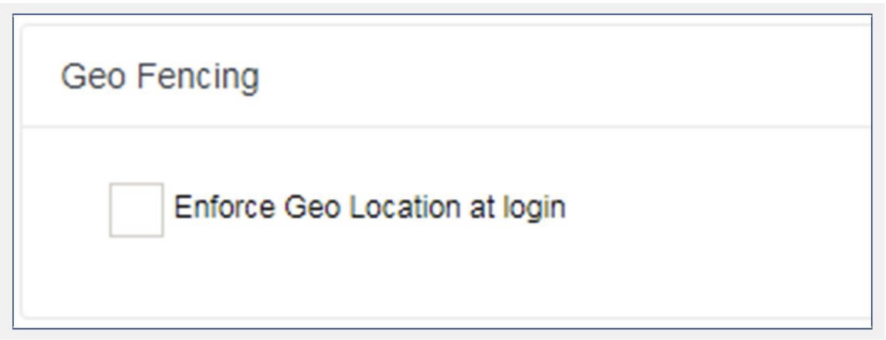
- After enabling geo fencing, the admin has to enter the message if the user has not shared the location
- Admins can restrict the login page country wise - by selecting criteria either whitelist country or blacklist country
Allowed IP: the admin can allow users to access the login page on a particular IP address.
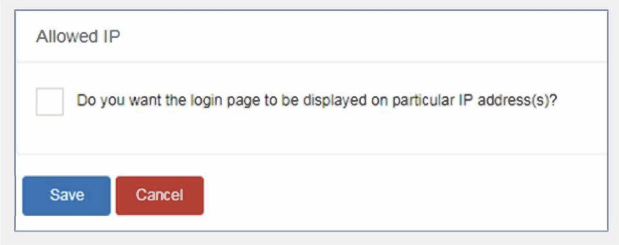
Click “SAVE” to save all the changes completed on the login page.
13.2- Logo
Go to Plurilock AI ➔ Branding ➔ Logo
The admin can add the company logo by clicking on “edit” button
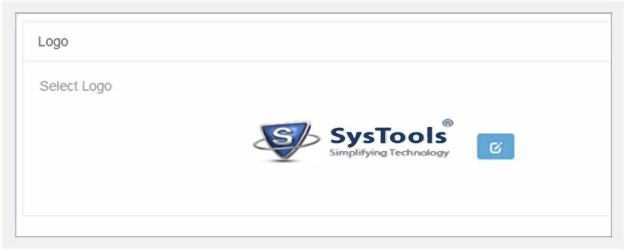
Select the company logo and upload and click “SAVE.”
Was this article helpful?
That’s Great!
Thank you for your feedback
Sorry! We couldn't be helpful
Thank you for your feedback
Feedback sent
We appreciate your effort and will try to fix the article